目次
1. はじめに
2. SSH接続にあたって
3. ソフトウェアの紹介
-
4.1. ログイン
4.2. ポート転送
4.3. FTP
4.4. SCP
-
5.1. ログイン
-
5.1.1. Tera Term PRO+TTSS H5.1.1. Tera Term PRO+TTSSH
5.1.2. PuTTY(puttyjp.exe)
-
5.2.1. Tera Term PRO + TTSSH
5.2.2. PuTTY(puttyjp.exe)
-
5.3.1. WS_FTP LE
5.3.2. WS_FTP Pro
5.3.3. FFFTP
-
5.4.1. PuTTY(pscp.exe)
5.4.2. WinSCP2
-
6.1. ログイン
6.2. ポート転送
6.3. FTP
6.4. 日本語の読み書き
-
1. はじめに
- SSHクライアントを御用意下さい。
-
SSHの使用には御利用のマシンに SSHクライアントソフトウェアのインストールが必要です。研究室や大学に設置のパソコン、ワークステーションの利用者は管理者に問い合わせて下さい。
- SSH は Version 1 を使用して下さい。
-
SSHには Version1(SSH1)と Version2(SSH2)がありますが、本センターでは現時点で SSH2 をサポートしていません。SSH1
対応のソフトウェアを使用して下さい.
- FTPは SSHのポート転送(Port-forwarding)機能を用いて御利用下さい。
-
パッシブモード対応のFTPとSSHソフトウェアを組み合わせて御利用下さい。認証を暗号化することができます。(転送するファイルの内容は暗号化されません。)なお、SSH2の機能であるSFTPはサポートしていません。
- BSD/OS、Linuxでは多くの場合、標準でインストールされています。
但し、最新版にバージョンアップすることをお勧めします。
- (2)について東京大学に所属の方は以下を御覧下さい。
http://www.itc.u-tokyo.ac.jp/software-license/ssh.html
- (3)について東京大学に所属の方は以下を御覧下さい。
http://www.itc.u-tokyo.ac.jp/software-license/ssh.html
- MacSSH [フリー]は SSH1非対応のため、本センターでは使用できません。
- MacOS Xには標準でOpenSSHがインストールされているため、コマンド(ssh, slogin, scp等)の利用が可能です。但し、日本語を使用する場合には以下のソフトウェアをインストールして下さい。
-
JTerminal [フリー] http://www.tt.rim.or.jp/~kusama/
- BackSpaceキーが効かない(^?になる)とき
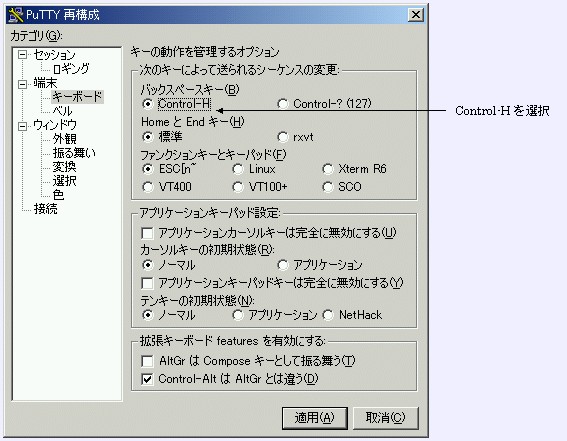
- 文字を大きくしたいとき
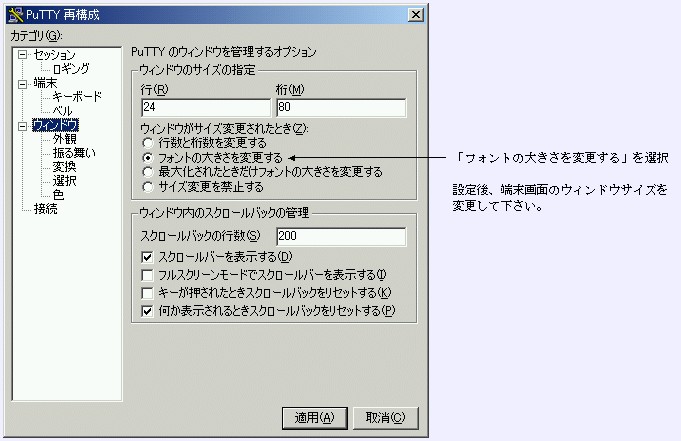
- ssh コマンド関連
Q.sshコマンドで接続しようとしたが、Permission denied.となって繋がらない。 A.ホスト名、ログイン名、パスワードを確認して下さい。大文字・小文字、全角・半角にも注意して下さい。
- TeraTerm, TTSSH関連
Q.TeraTermで接続しようとしたが、Authentication failed.となって繋がらない。 A.ホスト名、ログイン名、パスワードを確認して下さい。大文字・小文字、全角・半角にも注意して下さい。
Q.これまで使ってきたTeraTermにTTSSHをインストールしたが、SSHが使用できない。(Serviceの項目にTelnet、OtherはあるがSSHの選択肢がない。) A.TeraTermのバージョンが古いのかもしれません。バージョン2.3をインストールして下さい。
Q.TeraTermでポート転送の設定しようとしたが、Setupメニューに「SSH Forwarding...」がない。 A.TTSSHのバージョンが1.5(又はそれ以前)ではないでしょうか。バージョン1.5.4をインストールして下さい。
Q.TeraTermで接続しようとすると、ウィンドウが一瞬開くが、すぐに閉じてしまう。 A.New connectionのウィンドウを「Cancel」して、Setupメニューから「TCP/IP...」を選択、Auto window close のチェックを外して下さい。その後、Setupメニューの「Save setup...」で設定内容をTERATERM.INIに保存します。再びTeraTermを起動、ホストに接続してウィンドウに表示されるメッセージを確認して下さい。
Q.TeraTermを起動したとき、デフォルトの接続先ホスト名が "myhost.mydomain" になっているので変更したい。 A.Setupメニューから "TCP/IP..." を選択、Host listのトップにホスト名を追加して下さい。さらにTelnetのチェックを外し、Port#:を22にして下さい。その後、Setupメニューの "Save setup..." で設定内容をTERATERM.INIに保存します。
Q.TeraTermの端末画面の文字が小さいので大きくならないか。 A.Setupメニューから "Font..." を選択、フォントのSizeを変更して下さい。その後、Setupメニューの "Save setup..."で設定内容をTERATERM.INIに保存します。
- X 関連
Q.X Window環境を使用したい。X-Win32 やASTEC-Xなどを使いたい。 A.ポート転送の設定でTeraTermは "X Forwarding" 、PuTTYは "X11フォワーディング" にチェックしてからログインして下さい。なお、X-Win32ではSSH接続モジュールの利用も可能です。 詳細は http://www.starnet.com/ja/products/ を参照して下さい。
- FTP 関連
Q.sshコマンドで接続しようとしたが、Permission denied.となって繋がらない。 A.ホスト名、ログイン名、パスワードを確認して下さい。大文字・小文字、全角・半角にも注意して下さい。
Q.ポート転送の設定をしたが、FTPによるホストへの接続ができない。 A.FTPの接続先ホスト名はlocalhost (又は127.0.0.1) として下さい。また、ポート番号が正しく設定されているか確認します。"21"となっていたら誤りです。
WS_FTP LE: [Connect]→[Advanced] 「Remote Port:」を確認
WS_FTP Pro: [Connect]→[Edit]→[Advanced] 「Remote Port:」を確認
FFFTP: [設定変更]→[拡張] 「ポート番号」を確認
Q.ポート転送の設定をしたが、DOSコマンドプロンプトでFTPができない。 A.Windows標準のFTP (ftp.exe) はパッシブモードに対応していないため、使用できません。パッシブモード対応のFTP (WS_FTPやFFFTPなど) をインストールして下さい。
Q.WS_FTP、FFFTPとは何か。 A.WS_FTP, FFFTP はWindows GUI対応のFTPソフトウェアです。自分のパソコンと接続先のファイルの一覧が表示されるので、クリックするだけでファイル転送ができます。
Q.ポート転送の設定をしたが、以下のメッセージが出てFTPができない。
425 Can't build data connection: Connection refused.
A.パッシブ (PASV) モードに変更して下さい。パッシブモードに対応していないFTPクライアントは使用できません。
WS_FTP LE: [Connect]→[Advanced] "Passive transfers" にチェック
WS_FTP Pro: [Connect]→[Edit]→[HostInfo] "Passive Mode" にチェック
FFFTP: [設定変更]→[拡張] "PASVモードを使う" にチェック
コマンド形式のFTPの場合は ftp> passive として下さい。
[参考] パッシブモードに対応しているのに上記のエラーが出る場合はネットワーク経路上でFTPの使用が許可されていない可能性があります。ファイアウォール等の設定を御確認下さい。
Q.SolarisやBSD/OSのFTPで以下のメッセージが出てFTPができない。
425 Can't build data connection: Connection refused.
A.パッシブモードに対応していないftpコマンドは使用できません。パッシブモード対応のFTP (lukemftpやfffなど) をインストールして下さい。
Q.FTPでファイル転送したが、転送速度が遅い。 A.極端に遅いときはSSHによるものではなく、ネットワーク経路上の問題の可能性があります。特にマシン-HUB、HUB-HUB、HUB-ルーター間のnegotiation設定を御確認下さい。機器間に不一致がある場合には転送速度が遅く(数十〜百KB/秒程度) なります。
- SCP 関連
Q.WinSCPとは何か。 A.WinSCP はWindows GUI対応のscp (セキュアコピー) ソフトウェアです。これだと面倒なポート転送の設定が不要です。
Q.WinSCP でホストに接続できない。 A.WinSCPバージョン1.0は使用できません。バージョン2.0を御利用下さい。なお、接続時に[Shell]のShell設定をDefaultではなく、
Enter: /bin/csh (又は/bin/sh,/bin/ksh)
として下さい。
Q.WinSCP でテキストファイルを転送したい。 A.転送するファイル名を〜.txtとして下さい。[Shell]のEOL characterの設定をLF[10] (UNIX) にして下さい。
Q.scpを使ってパソコンからUNIXに転送したソースプログラム(〜.fなど) をコンパイルしたらエラーが沢山でた。
KCHF026C 12 1
this statement contains an illegal character.
A.UNIX (LF) とWindowsパソコン (CR+LF)の改行コードの違いです。FTPのASCII転送を使用して下さい。
[参考] scpはFTPでいうバイナリー転送のようにコピーするので改行コードを変換してくれません。このため、行末にCR(キャリッジリターン)を意味する^Mというコードが残ってしまいます。^Mが残ってしまったらviエディターで以下のように取り除くこともできます。
:%s/^M$//
あるいはsedコマンドで
% sed `s/^M$//' old.f > new.f
注)^MはCtrlキーを押しながらVを打った後、Ctrlキーを押しながらMを打って入力
Q.scp を使ってパソコンから UNIX に転送した入力データーを使用したら実行時にエラーが出た。 A.上記に同じ。バイナリーデーターなら問題ありません。
Q.scp を使って UNIX からパソコンにソースプログラム (〜.fなど) を転送したら、改行がなくなって、一行につながってしまった。 A.上記と同様。改行が不完全なコードになっています。
Q.scpでファイル転送したが、転送速度が遅い。 A.マシンの性能によって程度の差はありますが、暗号化のオーバーヘッドがありますので遅くなります。
[参考] 極端に遅いときはネットワーク経路上の問題の可能性もあります。特にマシン-HUB、HUB-HUB、HUB-ルーター間の negotiation 設定を御確認下さい。機器間に不一致がある場合には転送速度が遅く (数十〜百KB/秒程度) なります。
-
telnetやftpによる接続はログインの際に入力したパスワードがそのまま平文でネットワーク上を流れているため、経路上でパスワードを盗聴することが容易であり、盗聴されたパスワードは悪用される可能性があります。このため、本センターではUNIXシステム(mpp-s,
mpp-p, bulk-s, bulk-p, m-unix)のtelnet(ポート番号23)及びftp(ポート番号21)の接続を禁止※しています。UNIXシステムを利用するにはこれらに代わってSSH(Secure
SHell)による接続が必要となるため、本手引きでは代表的なSSHによるUNIXシステムへのログイン方法、ファイル転送の方法を紹介します。なお、VOS3(m-vos)は従来通り
telnet で接続して下さい。
-
※2002年8月1日より禁止、SSHによる接続のみ可。 なお、SSHの導入は2000年7月3日。
2. SSH接続にあたって
3. ソフトウェアの紹介
-
本センターのSSH接続に使用できるソフトウェアを紹介します。ソフトウェアの提供形態やWebページのアドレス、バージョン番号等は原稿執筆時点のものですので今後変更となったり、将来使用できなくなる場合もありますので御了承下さい。なお、ソフトウェアのインストールや設定については付属のドキュメント等を参考に各自で行って下さい。
UNIX
-
SSHクライアントコマンドをインストールして下さい。TAR+GZIP形式やRPM形式といった形式で配布されています。インストールについては御利用のワークステーション又はパソコン管理者に御相談下さい。
→ 使用方法は [4.1.] [4.2.] [4.4.]
参照
-
(1) Open SSH[フリー] openssh-3.4p1.tar.gz
-
http://www.openssh.com/ja/
SSH2, SSH1対応。 ssh, slogin, scpコマンド使用可。
-
(2) SSH Communications Security[商用] ssh-3.2.0.tar.gz
-
a href="http://www.ipsec.co.jp/">http://www.ipsec.co.jp/
SSH2, SSH1対応。 ssh, slogin, scpコマンド使用可。
ssh-1.2.33 は SSH1のみ対応。)
SSHのポート転送機能を利用してftpコマンドによるファイル転送ができます。 OS標準のftpコマンドがパッシブモードに対応していない場合には以下のものを インストールして下さい。 → 使用方法は [4.3.] 参照
-
(1) lukemftp[フリー] lukemftp-1.6-beta2.tar.gz
ftp://ftp.netbsd.org/pub/NetBSD/misc/lukemftp/
(2) Firewall Friendly FTP[フリー] fff-0.5.tar.gz
ftp://ftp.aist-nara.ac.jp/pub/Security/tool/fff/
Windows
-
SSHクライアント機能を含んだ端末エミュレーターをインストールして下さい。 主なソフトウェアに以下のものがあります。
-
(1) Tera Term Pro[フリー]+ TTSSH[フリー]
-
Tera Term Pro2.3 + TTSSH 1.5.4
http://hp.vector.co.jp/authors/VA002416/
SSH1対応。日本語可。
→ 使用方法は [5.1.1.]参照
→ インストール方法を [5.5. ] で紹介しています。
-
http://www.chiark.greenend.org.uk/~sgtatham/putty/
http://hp.vector.co.jp/authors/VA024651/ (日本語版)
SSH2, SSH1対応。日本語版は日本語可。
→ 使用方法は [5.1.2.] 参照
(3) SSH Communications Security[商用] SSHSecureSHellClient-3.2.0.exe
-
http://www.ipsec.co.jp/
SSH2, SSH1対応。日本語不可(製品には日本語版あり)。
-
SSHのポート転送機能を利用してFTPソフトウェアによるファイル転送ができます。以下のソフトウェアが使用できます。
-
(1) WS_FTP LE[フリー], WS_FTP Pro[商用]
-
→ 使用方法は [5.3.1.] [5.3.2.]参照
http://wwwcsoft.kgt.co.jp/product/wsftp/
-
http://www2.biglobe.ne.jp/~sota/ffftp.html
リモートコピー(セキュアコピー)のソフトウェアは以下のものが使用できます
-
(1) PuTTY[フリー] (pscp.exe) → 使用方法は [5.4.1.] 参照
-
http://www.chiark.greenend.org.uk/~sgtatham/putty/
-
http://winscp.vse.cz/eng/
Macintosh
-
SSHクライアント機能を含んだ端末エミュレーターをインストールして下さい。主なソフトウェアに以下のものがあります。
-
(1) NiftyTelnet[フリー] NiftyTelnet-1.1-SSH-r3
-
http://www.lysator.liu.se/~jonasw/freeware/niftyssh/
SSH2, SSH1対応。日本語不可、ポート転送不可。ファイル転送機能あり。
(2) F-Secure[商用] F-Secure SSH for Macintosh
-
→ 使用方法は [6.1.] 参照
http://www.f-secure.co.jp/
SSH2, SSH1対応。日本語不可(ポート転送により可)。
(3) MindTerm[商用] MindTerm
-
http://www.appgate.com/
SSH2, SSH1対応。日本語不可(ポート転送により可)
上記(2),(3)はSSHのポート転送を利用して日本語使用可能な端末エミュレーターと組み合わせることができます。以下のソフトウェアが使用できます。
-
→ 使用方法は [6.4.] 参照
Better Telnet[フリー] http://www13.u-page.so-net.ne.jp/ca3/ayoshida/
SSHのポート転送機能を利用してFTPソフトウェアによるファイル転送ができます。以下のソフトウェアが使用できます。
-
→ 使用方法は [6.3.] 参照
Fetch [シェアウェア] http://www.hart.co.jp/fetch/
-
4.1. ログイン
-
UNIXからホストに接続するためには telnet コマンドの代わりに ssh コマンド(またはsloginコマンド)を使用します。
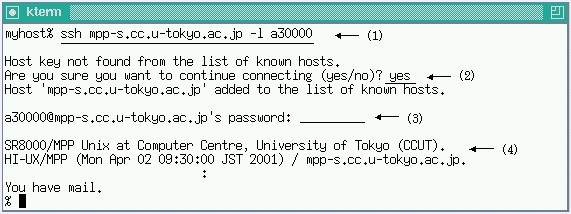
-
(1) ログイン名、ホスト名を指定して接続します。
-
% ssh ホスト名 -l ログイン名 (またはslogin ホスト名 -l ログイン名)
注)これらのコマンドは使用しているワークステーションやパソコンにインストールされている必要があります。コマンドが使用できない場合にはワークステーション又はパソコンの管理者にお問い合わせください。
(2) はじめての接続では次の確認メッセージが出ますので“yes”で答えて下さい。なお、メッセージは御利用のSSHクライアントによって異なります。
-
Host key not found from the list of known hosts.
Are you sure you want to continue connecting (yes/no)? yes
(3) パスワードを入力して下さい。
-
a30000@mpp-s.cc.u-tokyo.ac.jp's password:
(4) ログインメッセージとプロンプトが表示され、ログインは完了します。
4.2. ポート転送
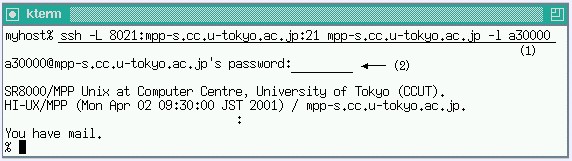
-
(1) ログイン名、ホスト名を指定して接続します。同時にポート転送の設定を行います。
-
ポート転送の設定は-Lオプションを使用して以下のように指定します。
-
-L ローカルポート番号:リモートホスト名:リモートポート番号
(3) ログインが完了したら、ポート転送の設定も完了です。
-
(この接続でログインしたまま、別の画面でFTPを実行して下さい。)
4.3. FTP
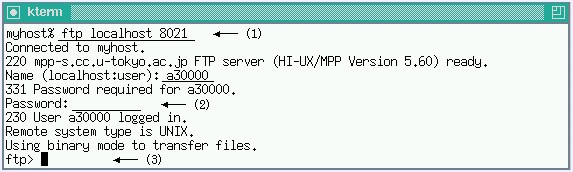
-
(1) ポート転送設定後、「localhost」のポート番号8021に向けてftpします。
-
接続先ホスト名はlocalhost又は127.0.0.1を指定して下さい。ftpコマンドでポート番号の指定ができない場合は以下のようにします。
-
% ftp
ftp> open localhost 8021
(2) ログイン名、パスワード(ここではmpp-sのパスワード)を入力し、ログインします。
(3) ファイル転送の操作を行って下さい。
-
次のエラーメッセージが出る場合、ftpはパッシブ(PASV)モードに対応していません。
-
425 Can't Build data connection: Connection refused.
パッシブモード対応のftpを使用して下さい。なお、以下の方法で切り替えられる場合もあります。
-
ftp> passive
Passive mode on.
4.4. SCP
-
SSHにはSecure Copyと呼ばれるリモートコピー機能があります。UNIXでは通常scpコマンドを使用します。
-
scp ログイン名@ホスト名:リモートファイル名 ローカルファイル名
scp ローカルファイル名 ログイン名@ホスト名:リモートファイル名
注)リモートファイル名は接続先ホームディレクトリーからの相対パス、ローカルファイル名はカレントディレクトリーからの相対パスで記述できます。
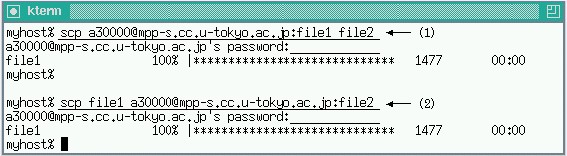
-
(1) 例えば利用者a30000がmpp-sのホームディレクトリーにあるファイルfile1をローカルファイルfile2にコピーする場合は以下のようにします。
-
% scp a30000@mpp-s.cc.u-tokyo.ac.jp:file1 file2
ローカルファイル名をピリオドとするとファイル名file1でカレントディレクトリーにコピーします。
-
% scp a30000@mpp-s.cc.u-tokyo.ac.jp:file1.
(2) 逆にローカルファイルfile1をmpp-sのホームディレクトリーにコピーする例です。
-
% scp file1 a30000@mpp-s.cc.u-tokyo.ac.jp:file2
リモートファイル名を省略するとファイル名file1でホームディレクトリーにコピーします。
-
% scp file1 a30000@mpp-s.cc.u-tokyo.ac.jp:
5. Windows 環境からの接続例
-
5.1. ログイン
-
5.1.1. Tera Term PRO+TTSSH
-
本ソフトウェアについてはインストール方法(→[5.5] 参照)を紹介しています。
-
(1) Tera Term(+TTSSH)を起動してホストに接続します。
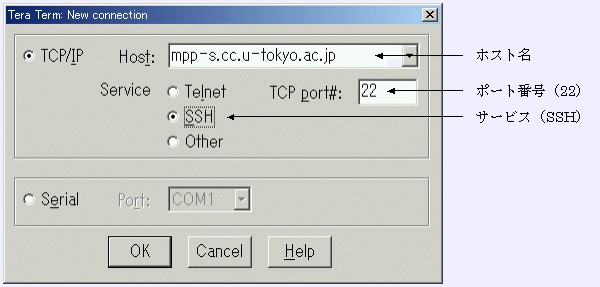
-
(2) はじめての接続では次の確認メッセージが出ます。
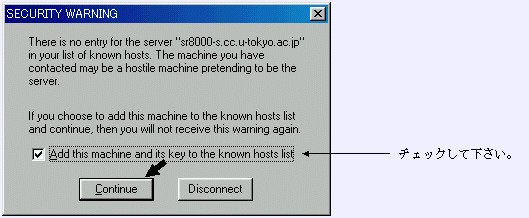
-
(3) ログイン名とパスワードを入力して下さい。
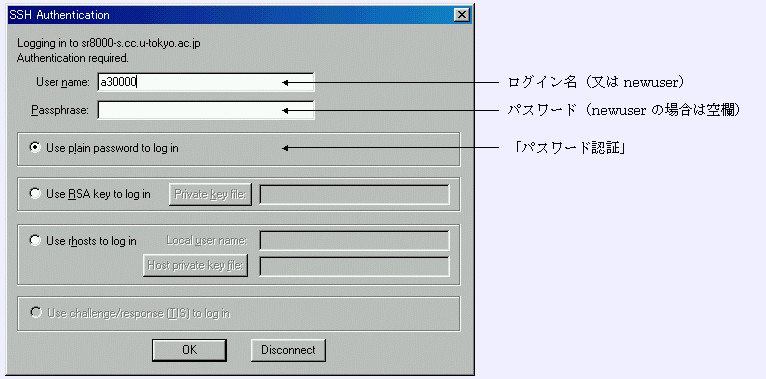
-
(4)「OK」でログインメッセージが出力されれば接続完了です。
-
PuTTY Release 0.52-jp (日本語版)による接続例です。
-
(1) 実行ファイルputtyjp.exeを起動してホストに接続します。

-
注)PuTTY(puttykjbin.zip; 日本語版)を解凍したフォルダです。
日本語版をインストールして下さい。 英語版のputty.exeは日本語の表示が出来ません。
-
(2) ホスト名、プロトコルを入力します。
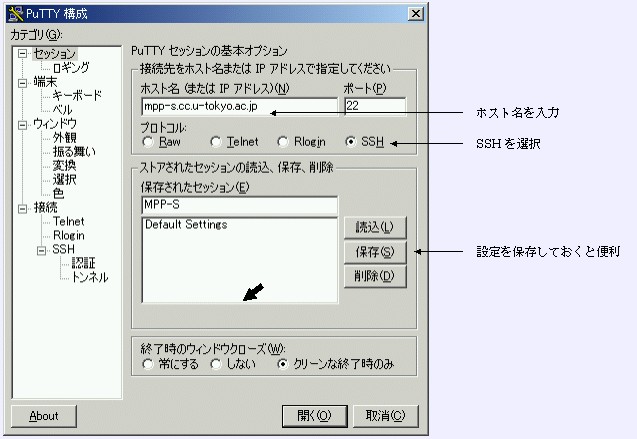
-
(3) はじめての接続では次の確認メッセージが出ます。
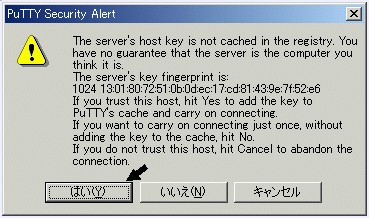
-
(4) 端末画面が開くのでログイン名とパスワードを入力してログインして下さい。

-
注)newuser手続きを行う場合はlogin as: newuser として下さい。
-
(5) 必要に応じて次の設定の変更をして下さい。
-
(2)のときに設定を変更し、保存しておくと便利です。ログイン後の変更は端末画面のタイトルバーを右クリックしてメニューから「設定の変更」を選択します。
5.2. ポート転送
-
5.2.1. Tera Term PRO +
TTSSH
-
Tera Term PRO ver2.3+ TTSSH1.5.4によるポート転送設定の例です。
-
(1) TeraTermのメニューから「SSH Forwarding..」を選択します。
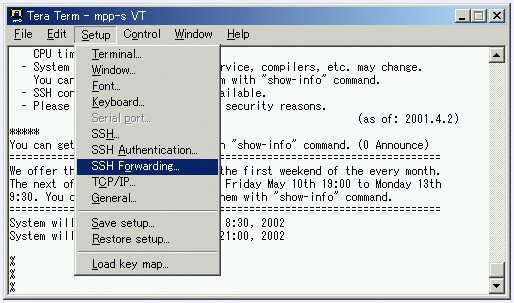
(2) ポート転送の設定を新規に行いますので「Add」を選択します。
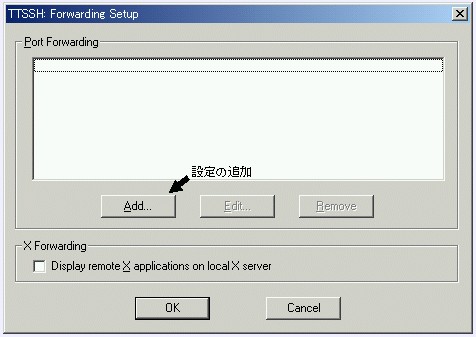
(3) ポート転送の設定を行います。
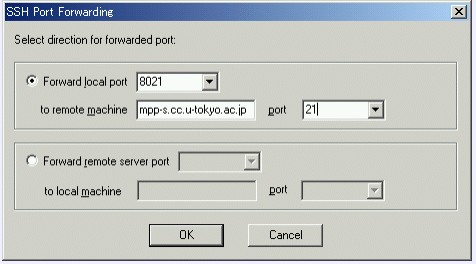
-
ここではローカルホストのポート番号8021をリモートホストmpp-s.cc.u-tokyo.ac.jpのポート番号21に転送します。(ローカルポート番号は1024以上で使用していない番号、リモートポート番号はFTPのポート番号21を指定します。)
(4) (2)の画面に以下のように表示されたらポート転送設定完了です。
-
Local 8021 to remote メmpp-s.cc.u-tokyo.ac.jpモ port 21
なお、FTPを使用する間はログアウトしないで下さい。
5.2.2. PuTTY(puttyjp.exe)
-
PuTTY Release 0.52-jp (日本語版)によるポート転送設定の例です。
-
(1) PuTTYを起動し、カテゴリから「トンネル」を選択します。
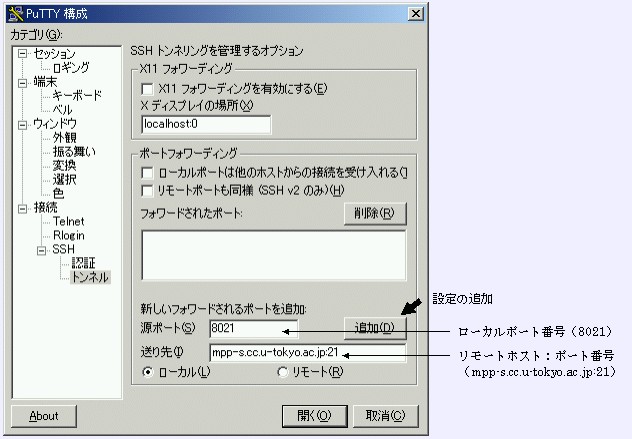
-
ここではローカルホストのポート番号8021をリモートホストmpp-s.cc.u-tokyo.ac.jpのポート番号21に転送します。(ローカルポート番号は1024以上で使用していない番号、リモートポート番号はFTPのポート番号21を指定します。)
(2) 「セッション」に戻ってホスト名を入力、プロトコルを選択し、ログインして下さい。
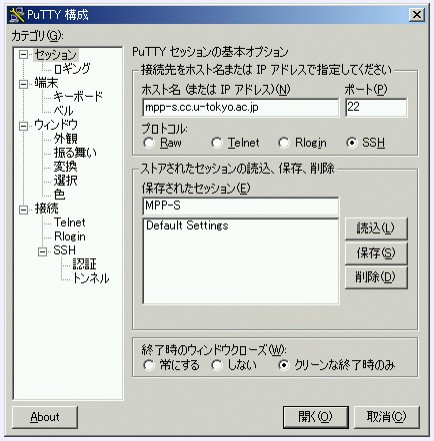
(3) 端末画面が開くのでログイン名とパスワードを入力してログインして下さい。
-
なお、FTPを使用する間はログアウトしないで下さい。
5.3. FTP
-
5.3.1. WS_FTP LE
-
本接続の前に予めFTPのポート転送 (→ [5.2.] 参照) を設定し、目的のホストにログインしておいて下さい。
-
(1) WS_FTP LEを起動します。
-
接続先をローカルホストlocalhostとします。また、目的のホストのログイン名、パスワード(ここではmpp-sのパスワード)を入力します。
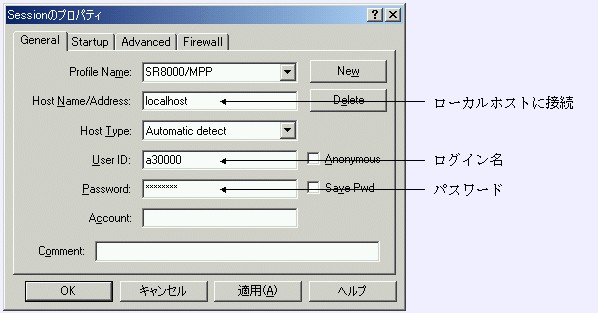
(2) ローカルホストのポート番号とパッシブモードの設定をします。
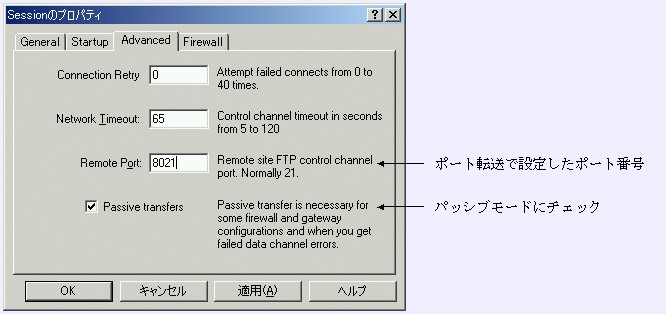
(3) 「OK」で接続します。
-
5.3.2. WS_FTP Pro
-
本接続の前に予めFTPのポート転送(→ [5.2.] 参照)を設定し、目的のホストにログインしておいて下さい。
-
(1) WS_FTP Pro を起動し、「Connect...」で接続先の設定画面にします。
「Create Site...」をクリックします。
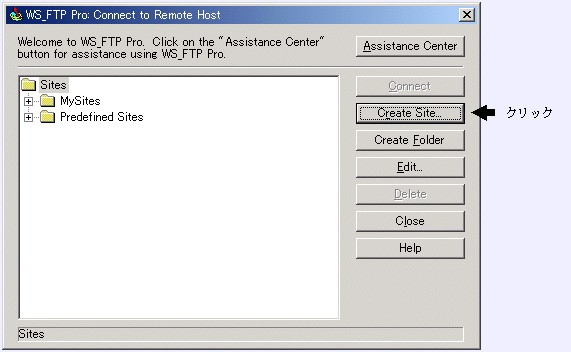
(2) 適当なプロファイル名を設定します。
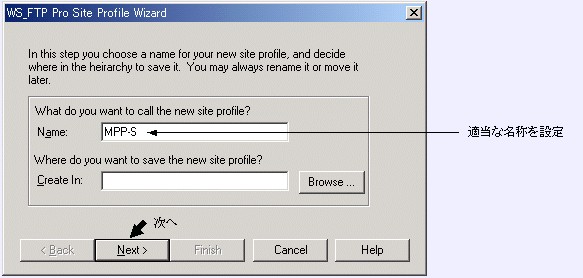
(3) ホスト名を“localhost”とします。
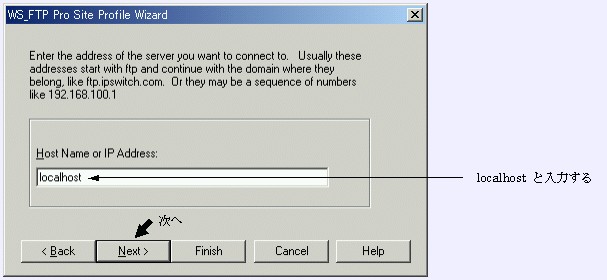
(4) ログイン名を入力します。
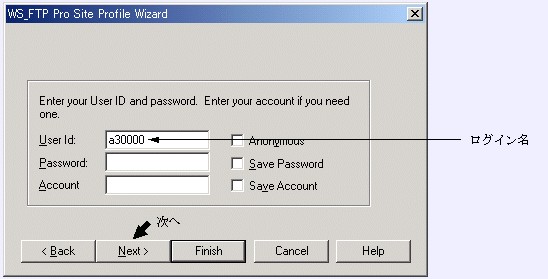
(5) ポート番号を設定します。パッシブモードにチェックして下さい。
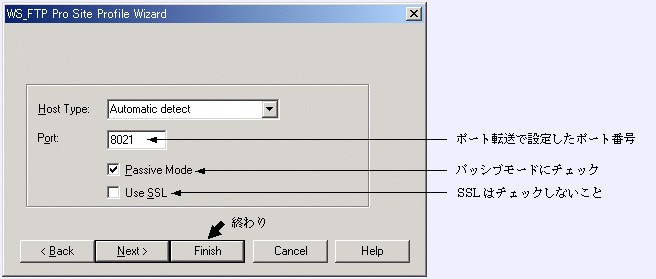
(6)「Connect」をクリックするとホストに接続します。
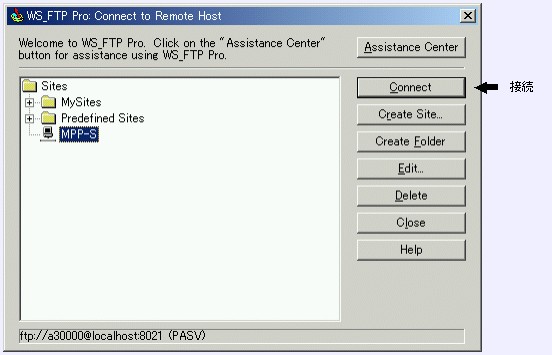
(7) パスワードを入力して下さい。
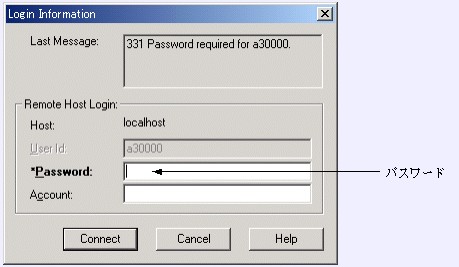
5.3.3. FFFTP
-
本接続の前に予めFTPのポート転送(→ [5.2.] 参照)を設定し、 目的のホストにログインしておいて下さい。
-
(1) FFFTP を起動し、「新規ホスト(N)...」をクリックして接続先の 設定画面にします。
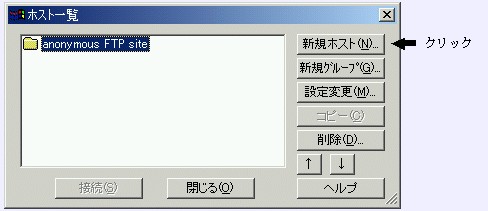
(2) 「基本」タグでホスト名“localhost”とログイン名を設定します。
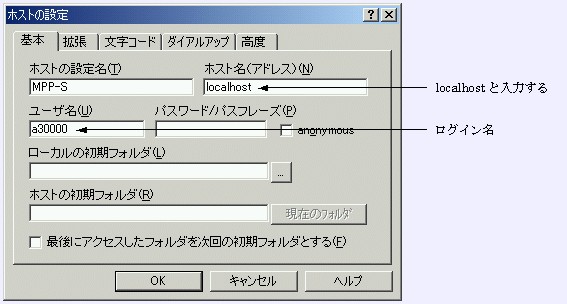
(3) 「拡張」タグでパッシブモードとポート番号を設定します。
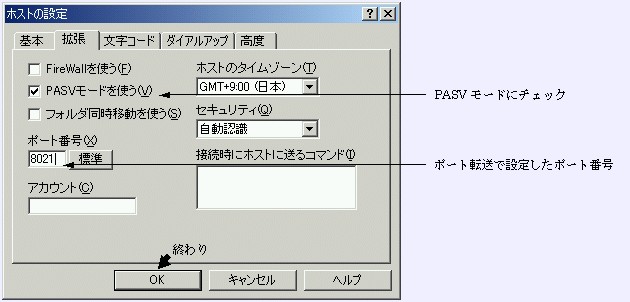
(4)「接続(S)」をクリックするとホストに接続します。
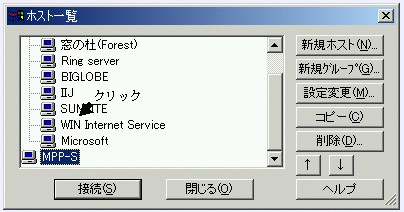
(5) パスワードを入力して下さい。
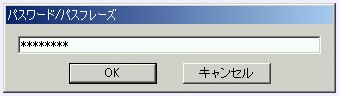
5.4. SCP
-
5.4.1. PuTTY(pscp.exe)
-
Windows環境でSecure Copyを実行するためのコマンドです。コマンドプロンプトを開いてコマンドを入力します。
-
pscp ログイン名@ホスト名:リモートファイル名 ローカルファイル名
pscp ローカルファイル名 ログイン名@ホスト名:リモートファイル名
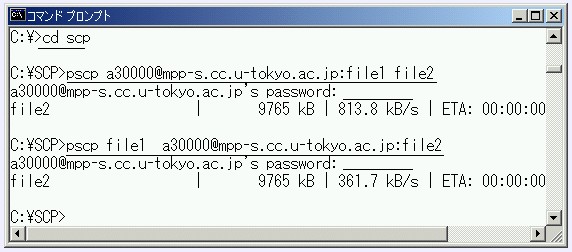
-
注)例ではpscp.exe がC:\SCP(又は実行パスの通っているフォルダー)に 置いてあるものとします。
5.4.2. WinSCP2
-
WindowsのGUI環境でSecure Copyを実行することができます。WinSCPはバージョン 2.0(WinSCP2.exe)を使用して下さい。バージョン1.0は使用できません。
-
(1) WinSCP2を起動して、次のように「Shell」の設定をします。
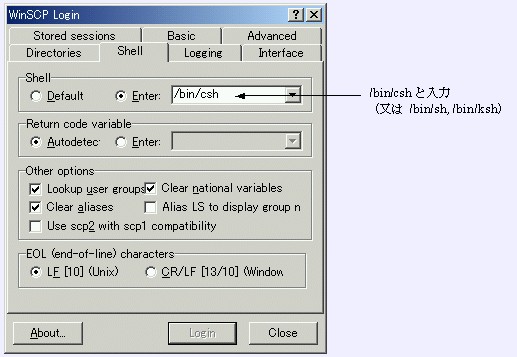
(2) 接続先ホスト名、ログイン名を入力し、「Login」をクリックします。
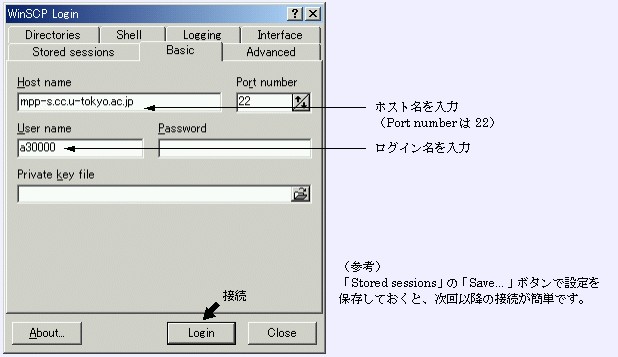
(3) パスワードを入力すると、接続完了です。
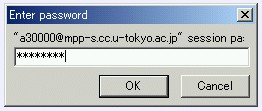
5.5. Tera Term PRO + TTSSHのインストール
-
(1) TeraTerm、TTSSHをダウンロードして下さい。
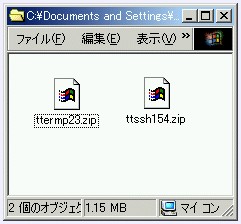
|
||
Tera Term Pro ver. 2.3
http://hp.vector.co.jp/authors/VA002416/ ファイル名:ttermp23.zip TTSSH 1.5.4
http://www.zip.com.au/~roca/ttssh.html ファイル名:ttssh154.zip |
||
| |
-
メニューやダイアログボックスのメッセージを日本語化した「日本語版」もあります。 (オリジナル版でも端末画面での日本語表示は可能です。)
Tera Term Pro ver.2.3-1.5J http://www.sakurachan.org/soft/teraterm-j/
TTSSH 1.5.4日本語版1.2 http://www.sakurachan.org/soft/teraterm-j/ttssh/
インストール方法は同様ですが、TTSSH日本語版に「ttssh.exe」は含まれませんのでオリジナル版からコピーして下さい。
(2) TeraTerm、TTSSHを解凍するとフォルダ「ttermp23」「ttssh154」ができます

|
||
(参考)
|
||
(3) TeraTermをインストールします。
-
フォルダ「ttermp23」で「setup.exe」を実行して下さい。 メッセージに従ってインストールします。(詳細は付属のドキュメント等を参照のこと)
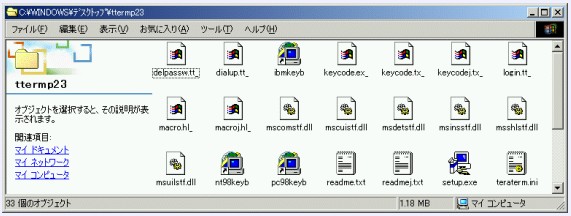
TeraTermのフォルダ (ここではインストールするフォルダを「C:\Program Files\TTERMPRO」とします。) が作成されてインストールが完了します。ただし、この時点ではTeraTermはtelnet接続しか使用できません。
(4) フォルダ「ttssh154」にあるファイル "ttssh.exe", "libeay32.dll", "ttxssh.dll" をTeraTermのフォルダ (ここではC:\Program Files\TTERMPRO) にコピーして下さい。
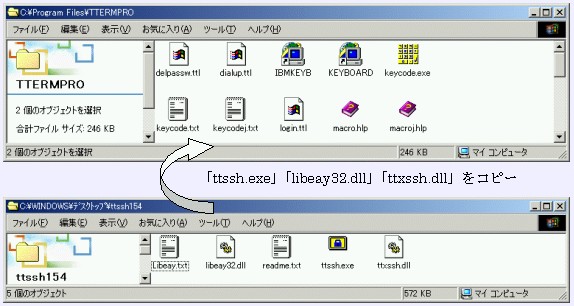
(5)「ttssh.exe」を起動すればTeraTermが起動します。(ショートカットをデスクトップに作成すると便利です。)

(6) SSHが選択できればインストール完了です。
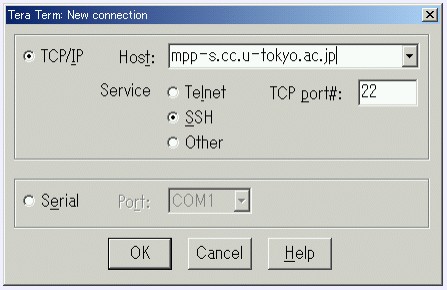
|
|||
| 接続先ホスト名を入力します。 Service にSSHの項目が表示されますのでチェックします。 (TCP port# は22になります。) ※TTSSHが正しくインストールされていないとSSHの項目が表示されません。 |
|||
接続方法はTera Term PRO + TTSSH接続例(→ [5.1.1. ]
参照)を御覧下さい。
6. Macintosh 環境からの接続
-
6.1. ログイン
-
F-Secure SSH for Macintosh 1.0.2 による接続の例です。(ソフトウェアのインストールや設定については付属のドキュメント等を参考に各自で行って下さい。)
-
(1) SSHクライアントソフトを起動してホストに接続します。
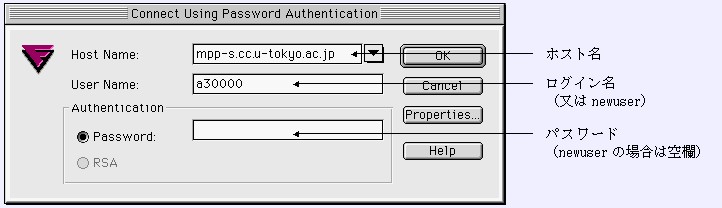
(2) はじめての接続では次の確認メッセージが出ます。
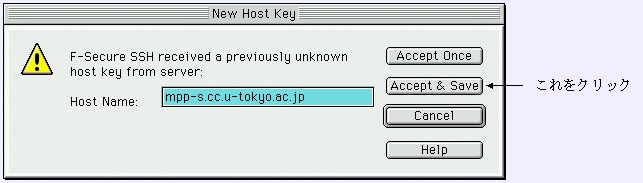
(3) ログインに成功するとウィンドウにログインメッセージが表示されます。
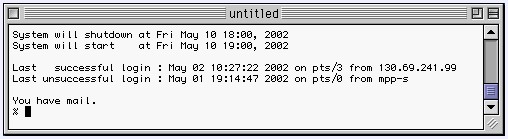
-
この端末エミュレーターを使用しても良いのですが、日本語対応のソフトウェアでないと漢字を表示できません。この場合、TELNETのポート転送により、別の端末エミュレーターを利用してSSH接続する方法があります。日本語の読み書き(→[6.4.] 参照)を御覧下さい。
(4) ポート転送の設定を行うときは一度、ログアウト% logoutしてポート転送 (→[6.2.]参照)の設定をして下さい。
-
ポート転送の設定が完了している場合には、ウィンドウはそのままで (ログアウトせずに)FTPを実行 (→[6.3.]
参照)して下さい。
6.2. ポート転送
-
(1) ログインの画面から設定画面を開きます。
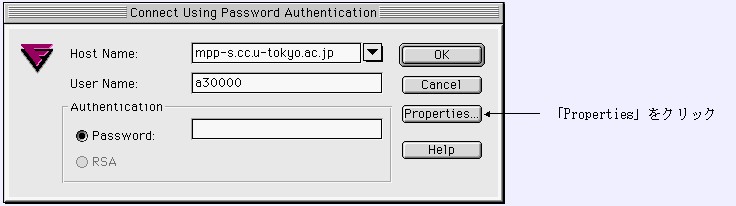
(2) ポート転送を設定するタグを選びます。
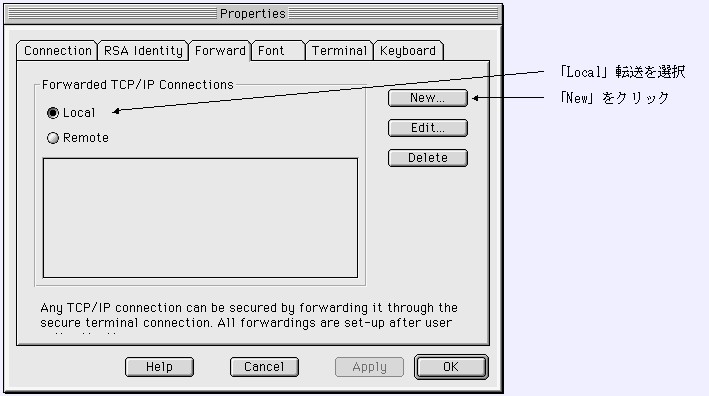
(3) ポート転送を設定します。
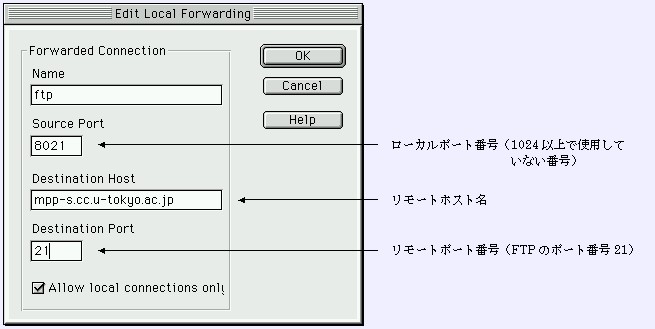
(4) ログイン(→[6.1.] 参照)の手順でホストに接続して下さい。
-
ホストにログインしないとポート転送は有効になりません。
6.3. FTP
-
ソフトウェアFetch3.0を使用したFTP接続の例です。(ソフトウェアのインストールや設定については付属のドキュメント等を参考に各自で行って下さい。)
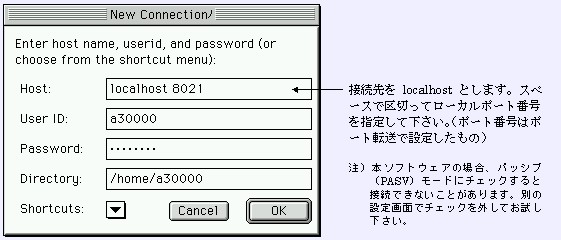
6.4. 日本語の読み書き
-
F-Secure SSH for Macintosh 1.0.2の端末は日本語の読み書きができません。このため、TELNETのポート転送を利用して端末エミュレーター
Better Telnet 2.0fc1J8等を使用する方法があります。
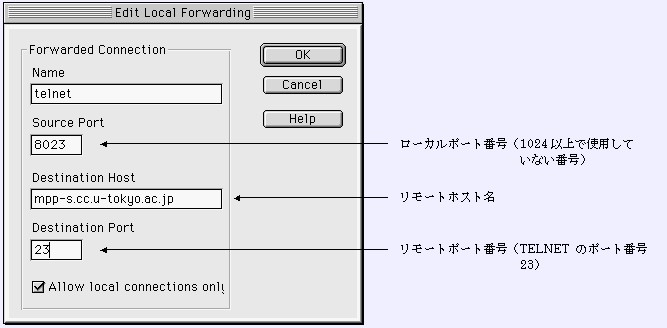
-
Better Telnet 2.0fc1J8を起動して以下のように接続して下さい。

7. よくある質問と回答